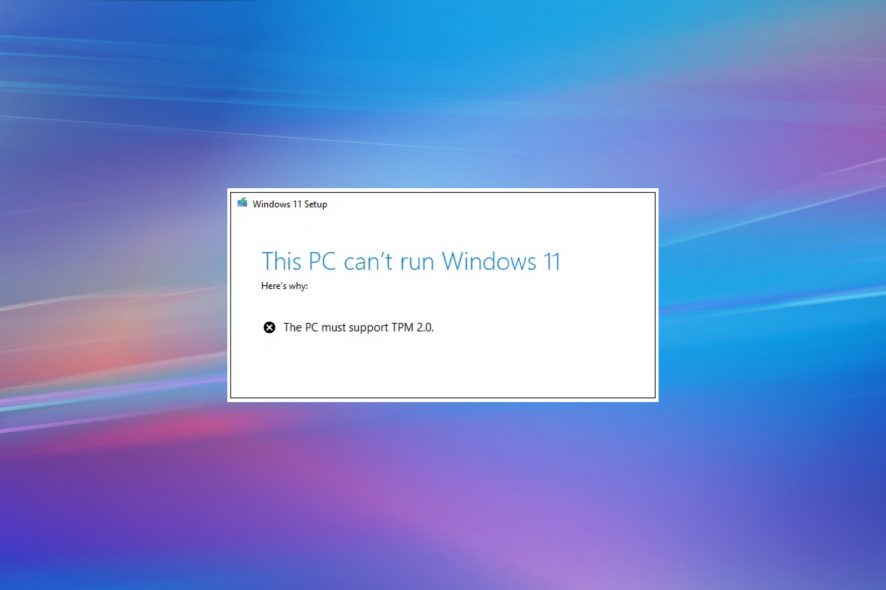Windows 11’in tanıtılmasıyla birlikte TPM sorgulama furyası başladı, çoğu kullanıcı windows 11 için sistem durum denetimini çalıştırdıktan sonra “bu bilgisayar windows 11 çalıştıramaz” ibaresiyle karşılaştı ve haliyle şok oldular. Uyarı o kadar sığ bir uyarı ki neden çalıştıramaz olduğu konusu hakkında herhangi bir uyarı yapmıyor sadece microsoftun sayfasına yönlendiriyor. Çoğumuz bu uyarıyı TPM modülü nedeniyle aldık. Ancak meraklanmayın yeni nesil anakartların çoğunda tpm modülü mevcut fakat BIOS’ta devre dışı bırakılmış durumdadır.
Öncelikle Windows 11 çalıştıramaz uyarısı aldıysanız haliyle bunun nedenini de söylemeyen bir uyarı bu, hemen TPM modülü var mı yok mu windows ortamında bir kontrolünü sağlayalım.
Windows + R tuş kombinasyonu ile Çalıştır‘ı açalım ve devmgmt.msc yazıp Tamam‘a tıklayalım.
Aygıt Yöneticisi açıldı ve Güvenlik Cihazları başlığına tıklayalım orada Güvenilir Platform Modülü 2.0 mevcut mu kontrol edelim.
Başka bir yöntem ise windows içerisnde bulunan tpm yönetim aracını çalıştırarak kontrolünü sağlamak
Windows + R tuş kombinasyonu ile Çalıştır‘ı açalım ve tpm.msc yazıp Tamam‘a tıklayalım.
Güvenilir Platform Modülü Yönetimi penceresi açıldı, bu pencerede size bilgisayarınızdaki TPM modülü hakkında bilgilerle, uyarılarla karşılaşacaksınız.
Bu iki yöntemde de TPM modülünün varlığına dair herhangi bi’şey bulamadıysanız BIOS üzerinde devre dışı durumdadır. BIOS’ta devre dışı bırakılan donanım windows’ta görünmez.
Ben AMD tabanlı bir MSI anakart kullandığımdan dolayı sizelere MSI üzerinden BIOS’ta TPM Modülünü aktifleştirmeyi göstereceğim. Fakat TPM modülü BIOS’ta Güvenlik başlığının altında yer almaktadır.
BIOS’a giriş yaptıktan sonra sırasıyla; Settings > Security > Trusted Computing kısmına giriş yapalım. Ardından Devre dışı durumda bulunan Security Device Support seçeneğini aktif hale getirelim. Benim sistemimde Amd CPU fTPM modülünü sistemde varsayılan olarak seçili ve aktif durumda oldu fakat devre dışı olan arkadaşlar için Amd CPU fTPM Switch kısmıda Amd CPU fTPM disable olarak görünüyorsa;
Amd CPU fTPM Switch kısmıdaki seçenek Amd CPU fTPM disable ise onu da aktif etmeleri gerekecek.
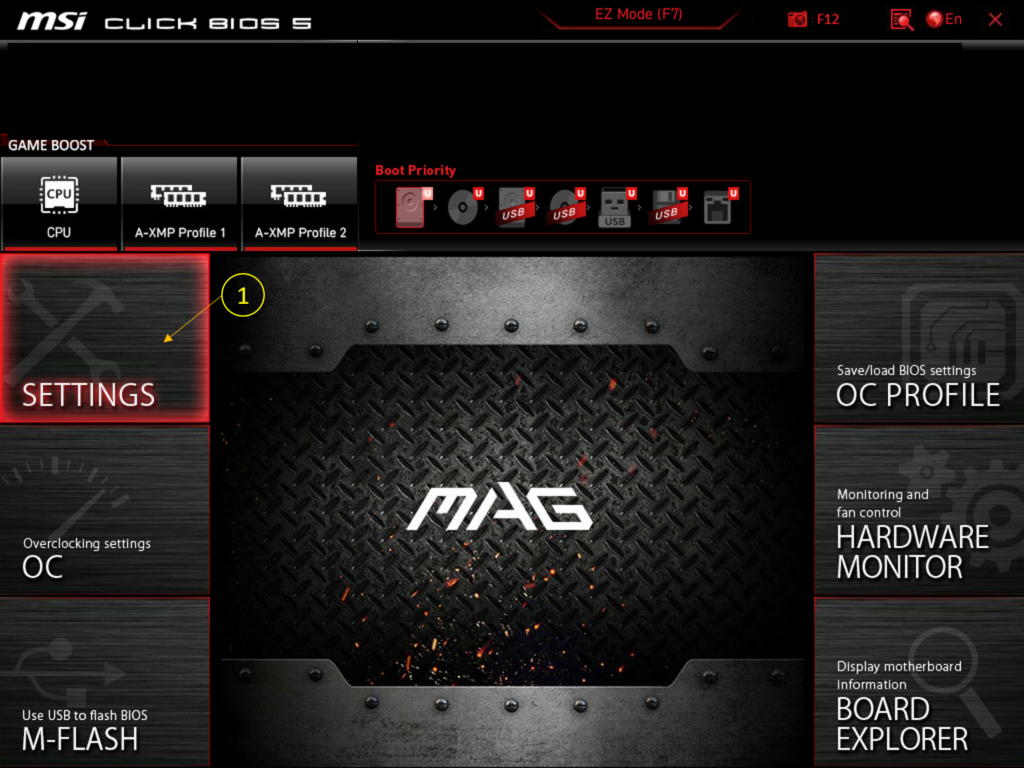
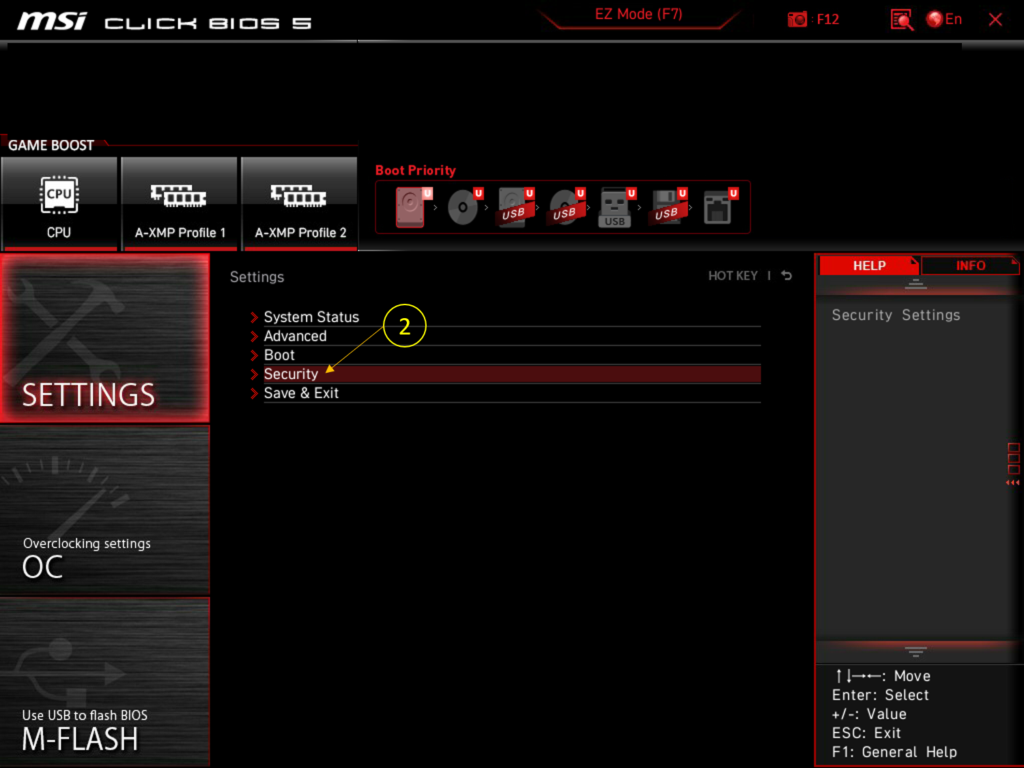
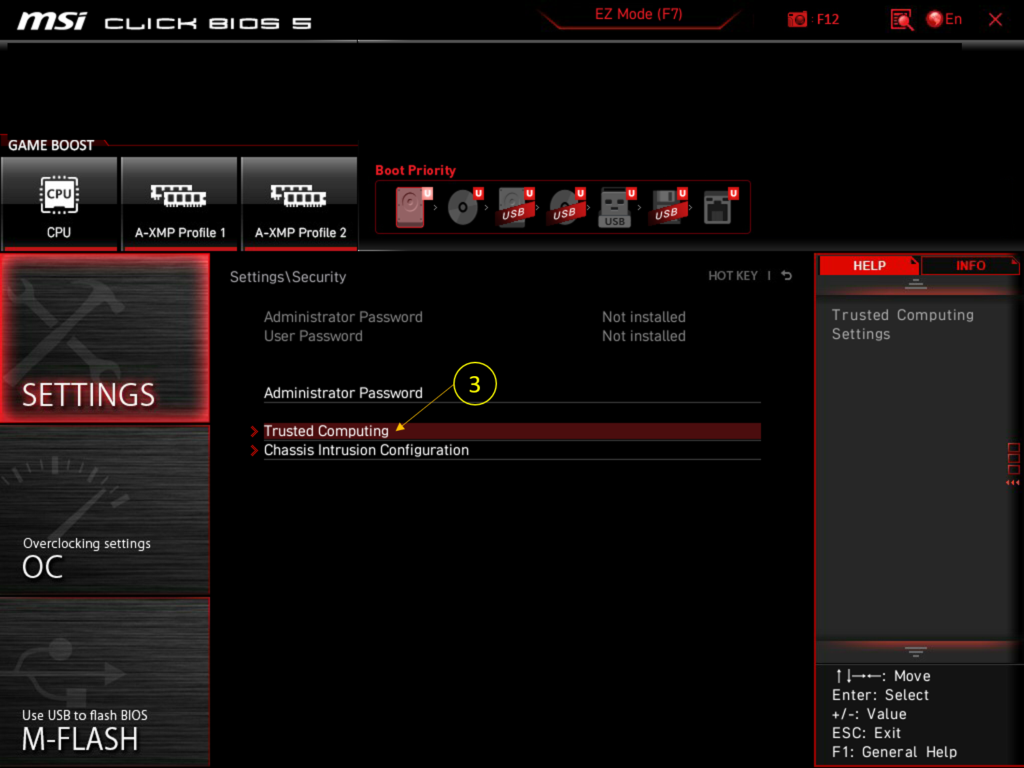
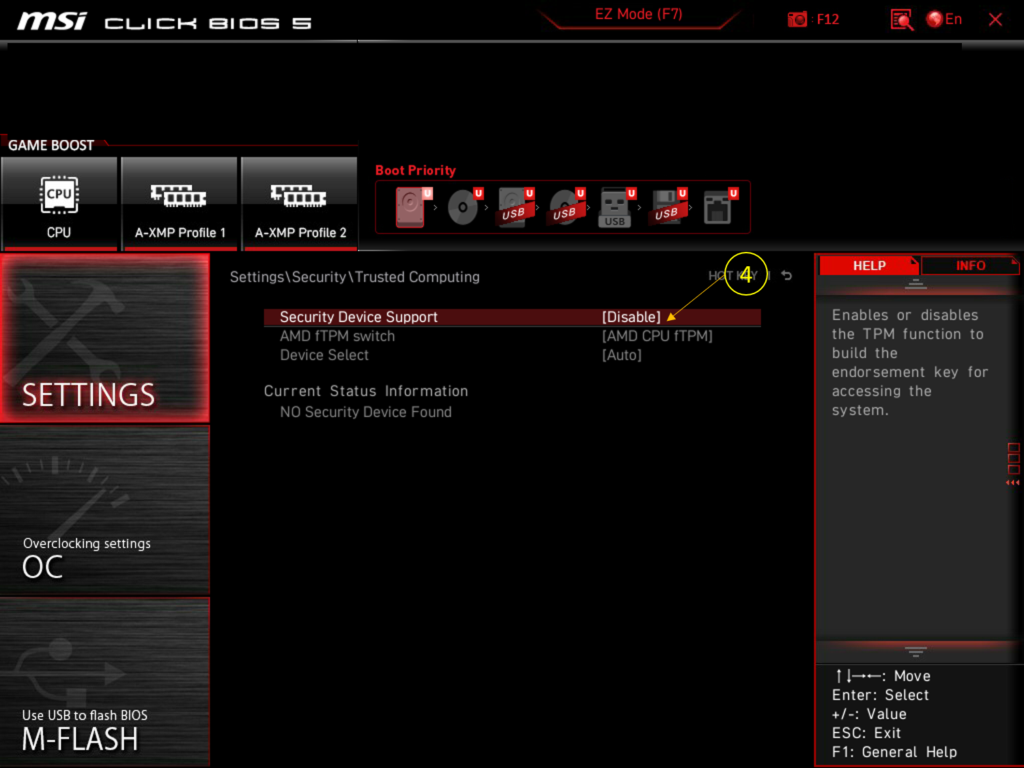
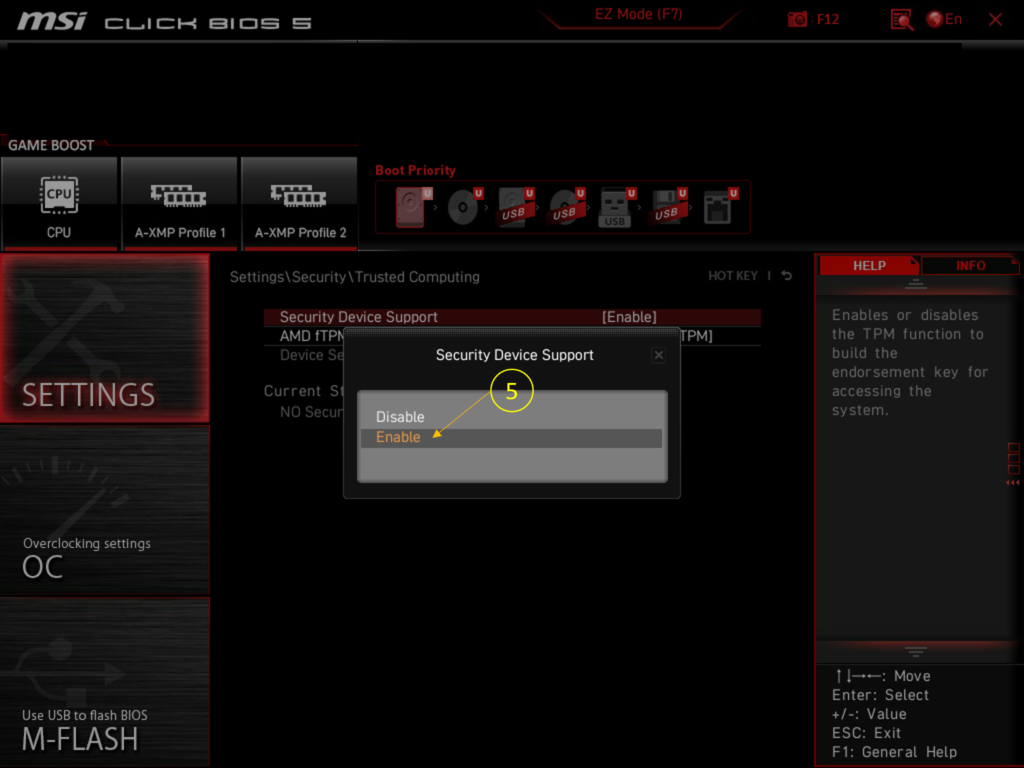
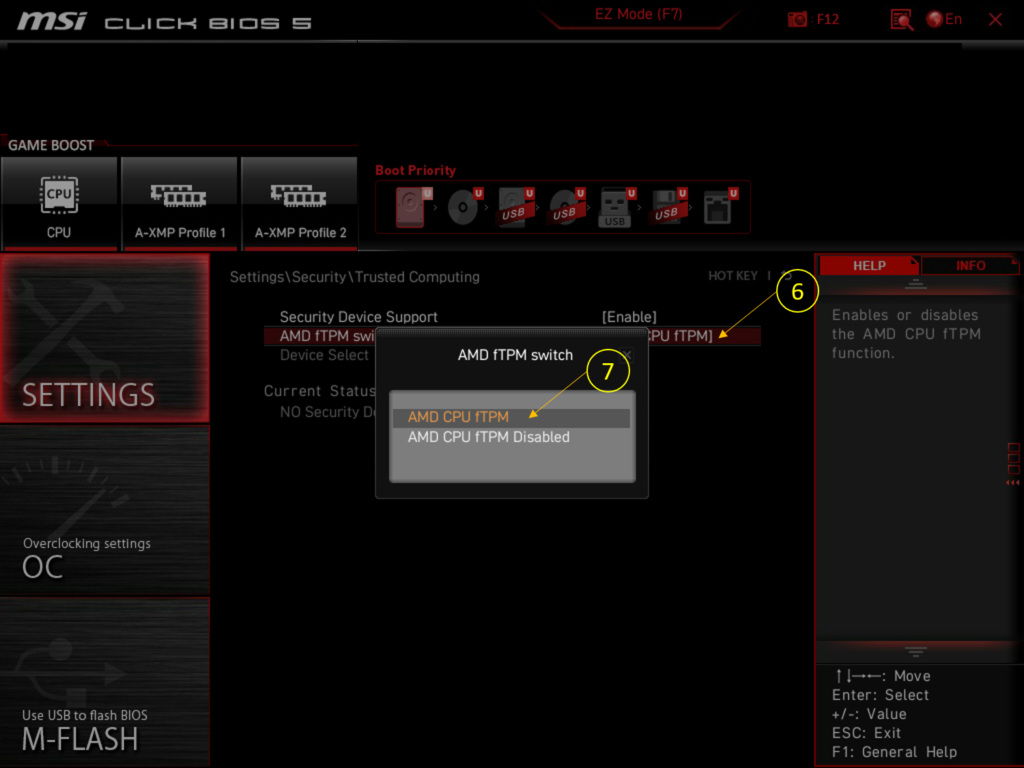
BIOS üzerinden TPM modülünü aktif hale getirdik. Artık windows üzerinden Güvenilir Platform Modülü Yönetimi penceresi ve Aygıt Yöneticisinden TPM modülüne dair gerekli bilgilere ulaşabilirsiniz. Windows 11 Sistem durum denetimini tekrardan çalıştırıp bilgisayarınızın Windows 11 için durumunu kontrol edebilirsiniz. Sonuç büyük ihtimalle Olumlu olacaktır.
TPM 2.0 2014 yılında piyasaya sürüldü ve şu an Windows 11, TPM 2.0’i minimum sistem gereksinimi olarak göstermekte, belki ilerde 2011 yılında piyasaya sürülen TPM 1.2 destekli cihazlar için ek bir destek sunulur ama hazırlıklı olmakta fayda var. Sisteminiz 2014 öncesi bir sistem ise, anakartınız üzerinde ek bir tpm soketi bulunuyor ise piyasadan TPM 2.0 soketi temin edip sisteminizi hazır hale getirebilirsiniz. TPM 1.2 destekli cihazlar için destek gelir mi gelmez mi şu an bilinmemekte. Windows 10 için son destek tarihini daha önce belirtmiştim, sisteminiz hazır durumda olmasa bile acele etmeyin derim.